iTunes
iTunesはAppleが開発している、無料の音楽・動画プレイヤーソフトウェアです。音楽や動画などを再生・管理できるほか、iPhoneやiPadといったデバイスやアプリの管理も可能です。必ずしもiPhoneをはじめとするアップル製品を持っている必要は無く、誰でも自由に入手して使用することができます。
※下記はiTunesのバージョン12.1.2の使い方です。
※本情報は2015年5月29日現在のものです。
iTunesの概要
開発元:アップル
公式サイト:iTunes
ライセンス:プロプライエタリ
対応OS: Mac OS X v10.6.8 / v10.7 / v10.8 / v10.9 , Windows XP SP2以降 / Vista / 7 / 8
iTunesの対応フォーマット
- ビデオフォーマット
- H.264(m4v, mp4, mov), MPEG4(m4v, mp4, mov)
- オーディオフォーマット
- mp3, aac, mp4, wav, aiff, Apple Lossless, wma(Windows版のみ), HE-AAC(バージョン9.0.0.70以降)
動画ファイルの読込み
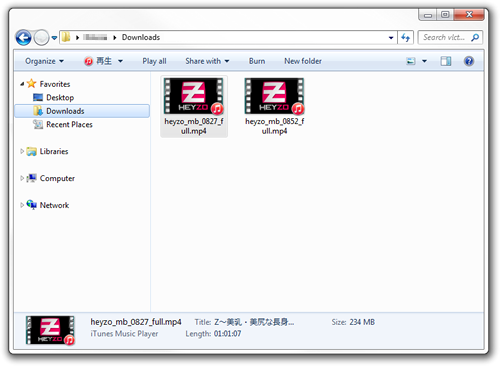
関連付けしてある動画(動画ファイルのアイコンがiTunesアイコン)はダブルクリックで再生されます。
それ以外の動画ファイルの読込み再生は、動画アイコンを右クリック後、「プログラムを選択」をクリックし、iTunesを選択してください。
動画ファイルをiTunesにドラッグ&ドロップしても動画を読み込むことができます。
動画ライブラリ
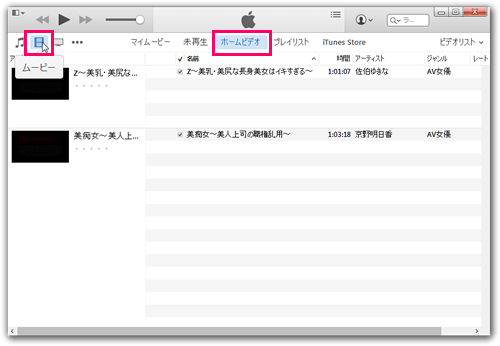
画面左側上部にあるビデオマークをクリック後、画面中央上部にある「ホームビデオ」ボタンをクリックすると、iTunesのライブラリに登録されている動画が一覧で表示されます。
その中から目的の動画を見つけて、ダブルクリックすることで再生することが可能です。
また、この動画リスト画面では、名前や時間、レートや再生回数などでソートして表示させることもできます。
再生・操作関連の機能
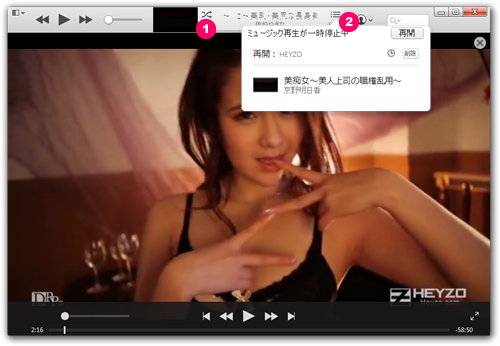
動画を一時停止したり前後の動画を再生したいときは、画面左上にあるコントロールボタンを利用するのが便利です。
- ①シャッフル再生
- 画面中央左側にある「シャッフル」ボタンをクリックするとボタンが青色に変わり、ライブラリやプレイリストをシャッフル(ランダム)で再生することができます。
- ②次の動画を確認
- 次にどの動画が再生されるのか確認できます。
音楽CDやファイルから楽曲を読み込む
iTunesに音楽を読み込む方法は主に3通りあります。1つめは手持ちの音楽CDから読み込む方法。2つめは所有しているMP3などの音楽ファイルから読み込む方法。3つめはiTunes Storeで購入する方法です。
CDから楽曲をインポートする
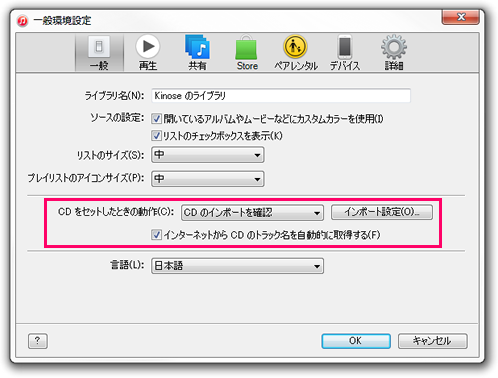
CDを挿入したときの動作を設定しておきます。特にこだわりが無ければ、初期設定のままで大丈夫です。
- Step 1
- キーボードの[Alt]キーでメニューを表示させて、「編集 > 設定」を選択し、環境設定ダイアログを開きます。
- Step 2
- 一番上のタブが「一般」になっていることを確認し、「CDをセットしたときの動作」という項目を「CDのインポートを確認」に設定しておきます。
- Step 3
- 「インターネットからCDのトラック名を自動的に取得する」の項目にチェックを入れると、CDを挿入したときにiTunes画面にアルバムタイトルや曲名が表示されますので、チェックを入れておきましょう。
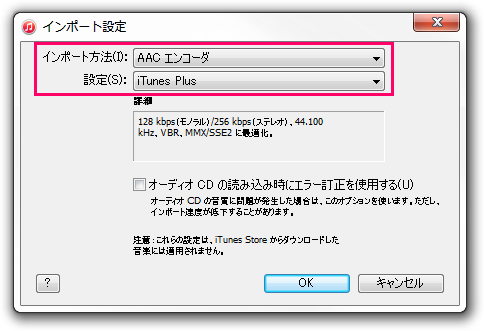
- Step 4
- 「インポート設定」ボタンをクリックし、「インポート設定」ダイアログを表示させます。
- Step 5
- CDを読み込む際のインポート方法の選択と設定(音質の設定)をします。初期設定ではAACエンコーダとiTunes Plusとなっています。
初期設定のままか、凡用性の高い「MP3エンコーダ」にし、設定を完了させます。 - Step 6
- 実際にCDをPCのドライブに挿入すると、まずしばらくデータベースを参照します。そして、アルバム名・アーティスト名・曲名が表示され、「CD"○○"をiTunesライブラリにインポートしますか?」のダイアログが現れますので、「はい」をクリックすれば、読み込みが始まります。
MP3などの音楽ファイルから読み込む
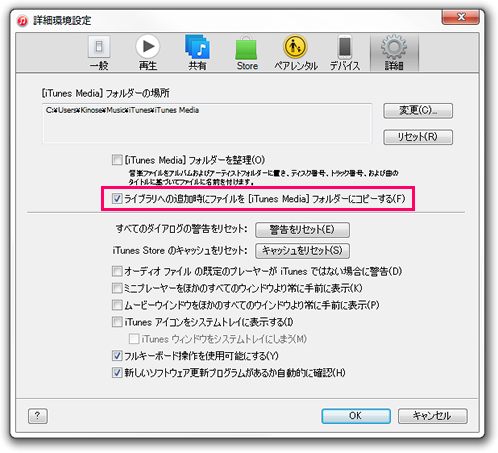
音楽ファイルをまとめたフォルダを丸ごとiTunesのウィンドウにドラッグ&ドロップすると、全てがインポートされます。もちろん、1曲ずつでも読み込み可能です。
初期設定ではiTunesに読み込んだデータは特に新しいファイルが作成されるわけでもなく、元のファイルのあった場所にあります。しかし、この元のファイルを移動してしまうと、iTunesではその曲の再生ができなくなってしまいます。曲ファイルを一元管理するとこのようなことがなくなります。
- Step 1
- キーボードの[Alt]キーでメニューを表示させて、「編集 > 設定」を選択し、環境設定ダイアログを開き、一番上のタブの「詳細」をクリックします。
- Step 2
- 「ライブラリへの追加時にファイルを[iTunes Media]フォルダーにコピーする」チェックを入れて「OK」をクリックし設定を完了させます。
これで読み込んだ曲データは全て[iTunes Media]フォルダーに保存されます。
元のファイルを残したままコピーしますので、元ファイルが不要の場合は削除しましょう。
※[iTunes Media]フォルダーの場所を変更することも可能です。
iTunes Storeで購入する
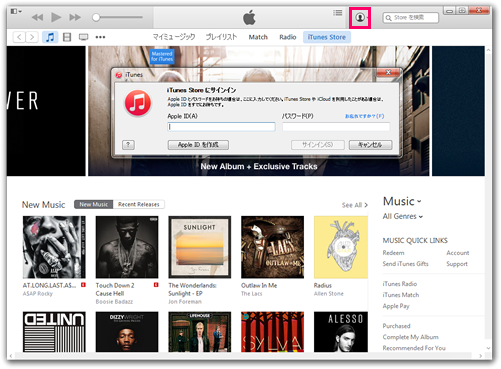
iTunes Storeで音楽を購入したりダウンロードするにはアカウント(Apple ID)が必要となります。左図のピンクの線で囲ったアイコンをクリックすると、「iTunes Store にサインイン」というダイアログが表示されます。
Apple IDを既にお持ちの方はサインインし、まだお持ちでない方は、新しくApple IDを取得してください。
プレイリストを作成する
iTunesでは、自分の好きな動画だけをまとめておける「プレイリスト」という曲や動画のリストを作ることができます。ジャンルや気分ごとにわけてプレイリストを作成したり、iPhoneなどに同期する動画だけをプレイリストで分けておくなど、様々な使い方ができます。
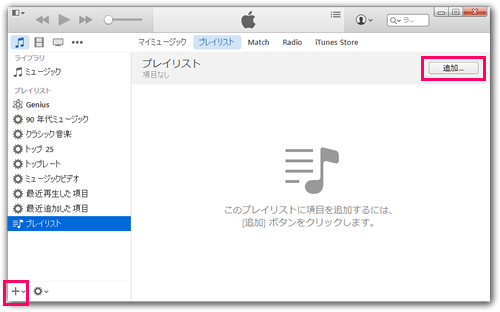
- Step 1
- 上部のタブから「プレイリスト」をクリックし、画面左下の「+」ボタンをクリックして「新規プレイリスト」をクリックし、空のプレイリストを作成します。
- Step 2
- 画面右上の「追加」ボタンをクリックすると、右側にプレイリストが表示された状態の画面に切り替わります。
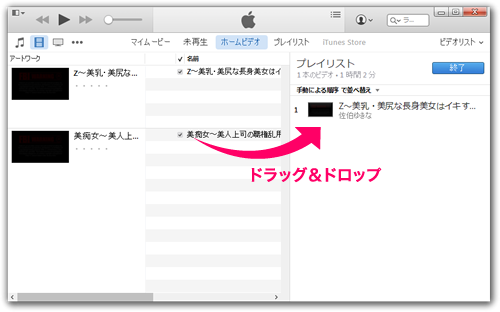
- Step 3
- 画面左側のライブラリから登録したい曲・動画を選択した状態で、画面右側にドラッグ&ドロップしていくことで追加することができます。
- プレイリストから削除する
- すでにプレイリストに登録している楽曲を取り除くことも可能です。削除したい動画を選択して、Deleteキーを押してください。アラートが表示されますので、「削除」ボタンをクリックします。
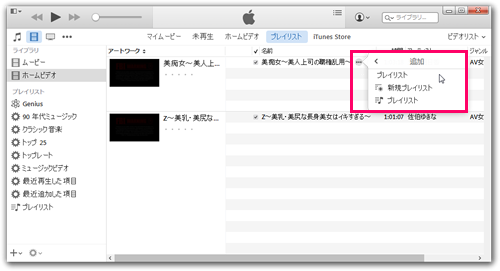
- 曲名・動画名の横のボタンからプレイリストに追加する
- ライブラリの曲名・動画名にマウスオーバーすると、「…」アイコンが現れますので、それをクリックし、直接その曲や動画をプレイリストに追加することもできます。
お気に入りの動画にレートを付ける
iTunesでは、自分のお気に入りの動画に★マークでレートを付けることができます。レートは0(なし)から最大5つまで付けることが可能です。レート自体はライブラリに大きな影響をあたえることはありませんが、メモ的に付けておくことで自分の好きな動画を探しやすくなります。
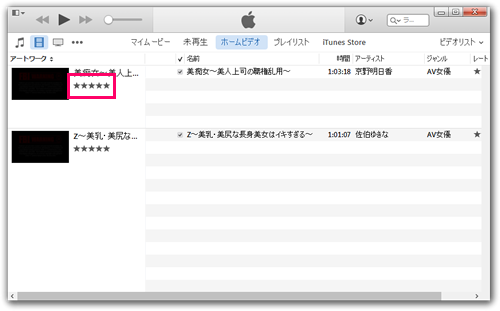
- レートを付ける
- レートの項目をクリックして★を付ることができます(クリックする位置で★の数を調整)。
- レートを削除する
- 一度付けたレートを削除(無記)したいときは、レートを削除したい動画を選択した状態で右クリックをします。メニューが表示されたら、「レート」の中の【なし】をクリックしてください。
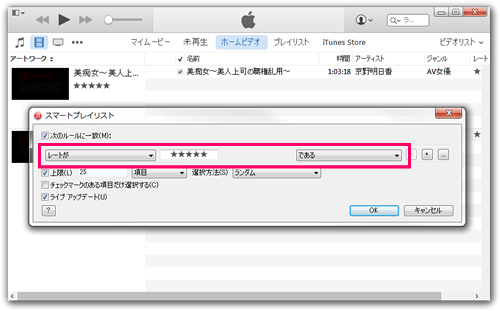
レートが高い曲のみのスマートプレイリストを作る
- Step 1
- キーボードの[Alt]キーでメニューを表示させて、「ファイル > 新規 > スマートプレイリスト」を選択します。
- Step 2
- サブウインドウが表示されますので、条件に、「レートが」と「★★★★」と「である」を設定。「上限」にチェックを入れておきます(数値は初期設定の25のまま)。最後に「OK」ボタンをクリックしてください。
ダウンロードした動画をiPhone/iPad/iPodで見る
再生リストを作成すると、お気に入りの動画をお気に入りの順番で視聴するとができます。
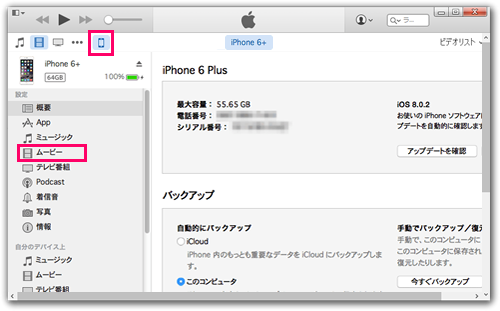
- Step 1
- iTunesを起動し、ライブラリの「ホームビデオ」一覧を開きます。
- Step 2
- 専用のケーブルを利用してiPhone/iPad/iPodと繋ぎます。
- Step 3
- 繋いだ途端、自動的に動画データをiPhone等に同期することもあります。自動で同期されない時は、iTunes左上の「デバイス」アイコンをクリックし、「ムービー」タブを選びます。そして、同期する動画にチェックを入れ、画面右下の「同期」をクリックし、同期完了を待ちます。
iTunesでインターネットラジオを聴く
iTunesでは、世界中で無料配信されているストリーミング放送のインターネットラジオを聴くことができます。
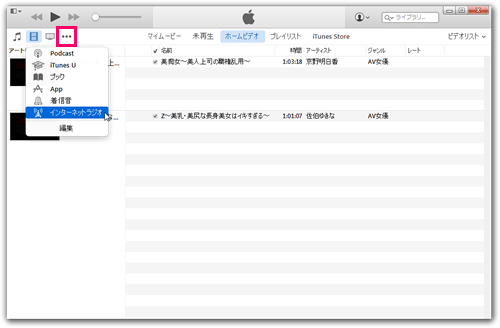
- Step 1
- 左上の、「…」アイコンをクリックし、プルダウンから「インターネットラジオ」を選択すると、インターネットラジオのジャンル一覧が表示されます。
- Step 2
- お好きなジャンルを選ぶと、ラジオ局の一覧が表示されます。ラジオ局を選んでクリックするとストリーミング放送が再生されます。
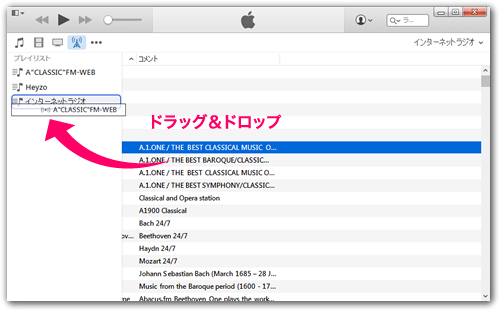
お気に入りのラジオ曲をプレイリストに追加する
インターネットラジオ局は多数あるため、毎回探すのは面倒です。そこで、お気に入りのラジオ局を選んでプレイリストに登録しておきましょう。
- Step 1
- あらかじめラジオ局を登録するプレイリストを作っておきます。
- Step 2
- 登録したいラジオ局を選択した状態で、左方向にドラッグしていくとプレイリストの一覧が表示されますので、プレイリストにドロップします。
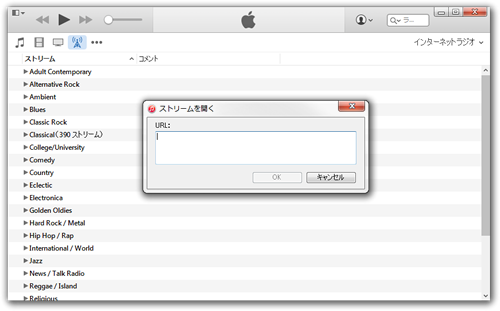
リストに無いインターネット放送を直接指定して聴く
iTunesでは、一覧の中に無いインターネット放送を直接指定していして聴くことができます。
- Step 1
- キーボードの[Alt]キーでメニューを表示させて、「ファイル > ストリームを聞く」を選択します。
- Step 2
- サブウインドウが表示されますので、URLと書かれたフォームにインターネット放送またはオーディオファイルの完全なURLを入力し、「OK」ボタンをクリックしてください。
 無修正動画サイト
無修正動画サイト