VLC Media Player
VLC Media Playerは、正式名称を「VideoLAN Cliant media player」といい、ネットで入手出来るほとんどの動画・音声ファイルを標準で再生可能な、オープンソースで開発されているマルチメディアプレーヤーです。動画再生以外にも様々な機能が備わっています。
※下記はWindows OSで、VLC Media Playerのバージョン2.1.3の使い方です。Mac OS/Linuxはディレクトリー構成が違いますのでご了承ください。
※本情報は2015年5月22日現在のものです。
VLC Media Playerの概要
公式サイト:VideoLAN-VLC media player
ライセンス:フリーソフト(オープンソース)
対応OS: Windows, OS X, iOS, Linux, Android, BSD, BeOS, OS/2, Solaris, Syllable, QNX など
VLC Media Playerの対応フォーマット
- コンテナフォーマット
- 3GP, ASF, AVI, DVR-MS, FLV, Matroska, MIDI, QuickTime File Format, MP4, Ogg, OGM, WAV, MPEG-2 (ES, PS, TS, PVA, MP3), AIFF, Raw audio, Raw DV, MXF, VOB, RM, DVD-Video, VCD, SVCD, CD Audio, DVB
- ビデオフォーマット
- Cinepak, Dirac, DV, H.263, H.264/MPEG-4 AVC, H.265/MPEG HEVC, HuffYUV, Indeo 3, MJPEG, MPEG-1, MPEG-2, MPEG-4 Part 2, RealVideo 3&4, Sorenson, Theora, VC-1, VP5, VP6, VP8, VP9, DNxHD, Prores, WMV
- オーディオフォーマット
- AAC, AC3, ALAC, AMR, DTS, DV Audio, XM, FLAC, It, MACE, Mod, Monkey’s Audio, MP3, Opus, PLS, QCP, QDM2/QDMC, RealAudio, Speex, Screamtracker 3/S3M, TTA, Vorbis, WavPack, WMA (WMA 1/2, WMA 3 partially)
- 字幕
- DVD-Video, SVCD, DVB, OGM, SubStation Alpha, SubRip, Advanced SubStation Alpha, MPEG-4 Timed Text, Text file, VobSub, MPL2, Teletext
- ネットワークプロトコル
- UDP, RTP, HTTP, FTP, MMS, RTSP, RTMP, RSS/Atom
- ネットワークストリーミングフォーマット
- RTP/RTSP ISMA/3GPP PSS, Windows Media MMS, Flash RTMP, MPEG Transport Stream, Apple HLS, MPEG DASH
- キャプチャ
- Video4Linux (on Linux), DirectShow (on Windows), Desktop (screencast), Digital TV (DVB-C, DVB-S, DVB-T, DVB-S2, DVB-T2, ATSC, Clear QAM)
詳しくは公式ページのVLC playback Featuresをご覧下さい。
動画ファイルの読込み
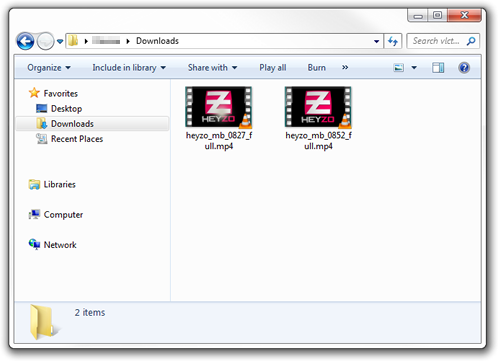
関連付けしてある動画(動画ファイルのアイコンがVLC Media Playerのアイコン)はダブルクリックで再生されます。
それ以外の動画ファイルの読込み再生は、メニューの「メディア > ファイルを開く」で、再生したい動画を選択します。
動画ファイルをVLC Media Playerにドラッグ&ドロップしても動画を読み込むことができます。
再生・操作関連の機能
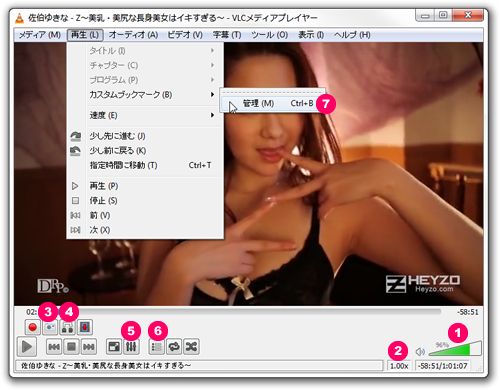
※上記のボタン等が表示されていない場合は、メニューの「表示 > 拡張コントロール、ステータスバー」にチェックを入れてください。
- ①音量
- マウスホイールで音量の上下を調節できます。
- ②再生速度
- 速度調整ボックスをクリック後、マウスホイールで調整できます。
- ③スナップショット機能
- あなたのお気に入りのシーンを画像で保存できる機能です。
※メニューの「ツール > 設定」から設定画面を開き、左側のメニューの「ビデオ」をクリックし「ビデオ設定」画面を開きます。ビデオスナップショット設定の「ディレクトリー」の「参照」ボタンから、画像の保存場所を指定できます。また、「フォーマット」から出力形式を、pngかpngに指定できます。 - ④指定した区間をリピート再生
- ボタンを1度目にクリックした場所から2度目にクリックした場所までを、リピートして再生することができます。
- ⑤フィルター機能
- アイコンをクリックすると「調整とエフェクト」の画面が開きます。さまざまなフィルターやエフェクト機能を利用することができ、動画を再生している最中でも変更可能です。
- ⑥プレイリスト
- プレイリスト表示に切り替わります。
- ⑦ブックマーク機能
- メニューの「再生 > 「カスタムブックマーク > 管理」から、お好きな場所で「作成」をクリックすると、その場所から再生することができるようになります。
プレイリスト
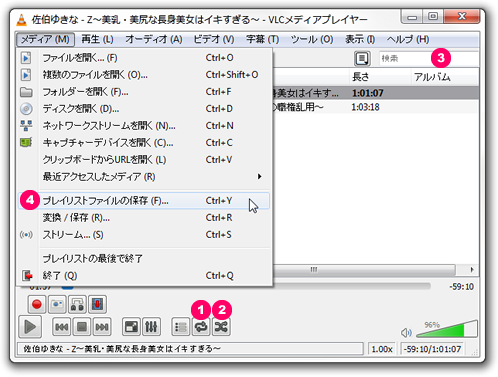
プレイリストのアイコンをクリックすると、ソフトを起動してから再生されたタイトル一覧が表示されます。
- ①リピート再生
- 1回目のクリックで、全てのプレイリストを再生後に、自動で最初にあるファイルから繰り返し再生しま。す
2回目のクリックで、1つのファイルだけを繰り返し再生します。 - ②ランダム再生
- プレイリストにある動画をランダムに再生します。
- ③検索
- プレイリストの動画を簡単に検索することが可能です。
- ④プレイリストの保存
- メニューの「メディア > ファイルへプレイリストの保存」から、プレイリストを保存しておくことが可能です。
Heyzoサイト上でお気に入り登録したシーンをローカル環境で見る
※お気に入り登録したシーンが含まれている動画を、フルHDで一括ファイルダウンロードしてある必要があります。
※ダウンロードした動画ファイルは1つのフォルダに収められていることをご確認ください。
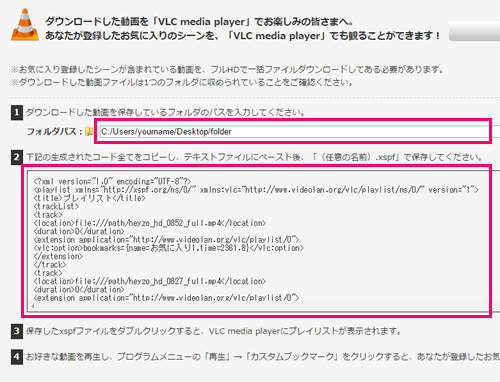
- Step 1
- の「プレイリストファイルを取得する」ボタンをクリックします。
- Step 2
- 入力フォームに、ダウンロードした動画を保存しているフォルダのファイルパスを入力します。
- Step 3
- フォームの下に生成されたコード全てをコピーし、テキストファイルにペースト後、「(任意の名前).xspf」で保存します。
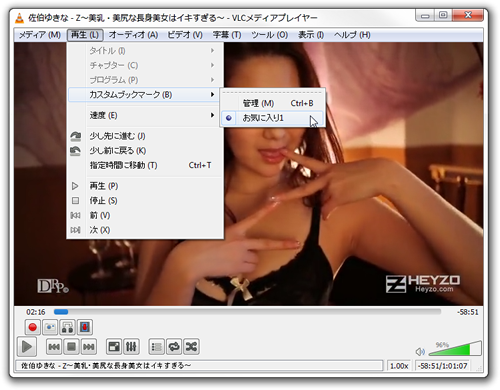
- Step 4
- 保存したxspfファイルをダブルクリックすると、VLC Media Playerにプレイリストが表示されます。また、xspfファイルをドラッグ&ドロップでも可能です。
- Step 5
- お好きな動画を再生し、メニューの「再生 > カスタムブックマーク」を選択すると、あなたが登録したお気に入りシーンが表示されます。
動画タイトルの文字化け修復方法
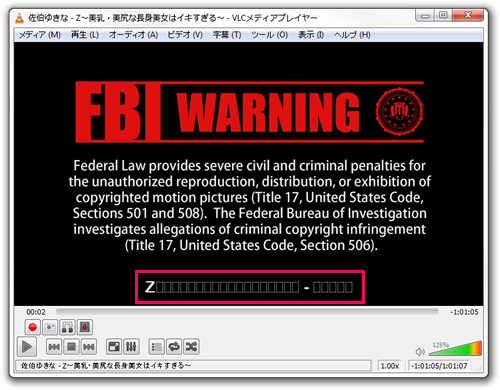
動画を読み込み再生した時、左のようにタイトルに日本語が含まれていると、文字化けすることがあります。
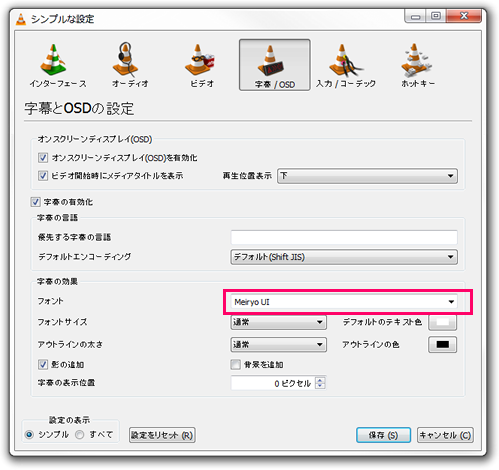
- Step 1
- メニューの「ツール > 設定」を選択すると、「シンプルな設定」というウィンドウが表示されます。
- Step 2
- 上部のタブの「字幕/SOD」をクリックします。
- Step 3
- フォントがデフォルトでは「Arial」になっているので、「Meiryo UI」に変更し、「保存」をクリックします。
VLC Media Playerで直接YouTube動画を見る
※Youtube動画の中には、VLC Media Playerで再生されない動画も存在します。
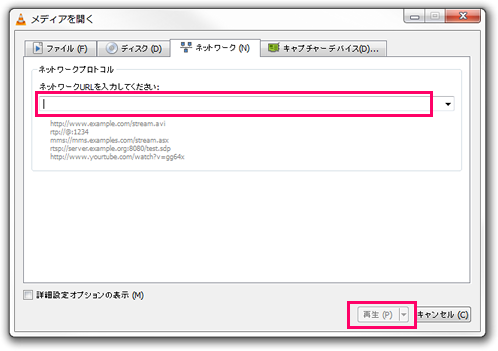
- Step 1
- メニューの「メディア > ネットワークストリームを開く」を選択すると、「メディアを開く」というウィンドウが表示されます。
- Step 2
- 視聴したいYouTubeのURLをコピーします。
- Step 3
- 上部タブが「ネットワーク」になっている事を確認し、入力フォームにYouTubeのURLを入力後、右下の「再生」ボタンをクリックします。
ポッドキャストを購読
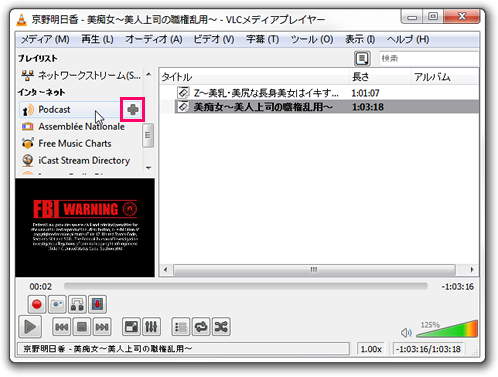
- Step 1
- VLC Media Playerのサイドバーをスクロールダウンして「Podcast」を見つけます。Podcastの上にマウスオーバーするとプラスマークが表示されるのでクリックします。
- Step 2
- お好みのポッドキャストのRSSのURLをコピーします。
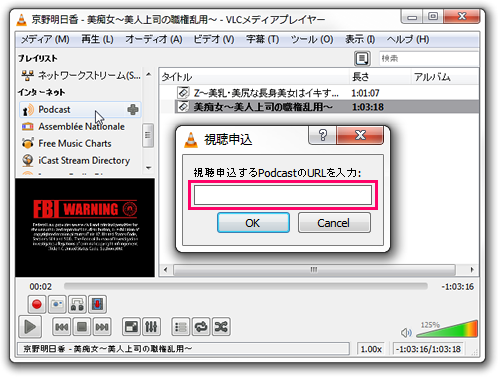
- Step 3
- 入力欄にRSSフィードのURLを貼り付け、「OK」をクリックします。
- Step 4
- 読み込んだポッドキャストのエピソード一覧が表示されます。ダブルクリックでストリーミング再生されます。
動画ファイルを変換
VLC Media Playerには優秀なビデオコンバーターが標準装備されています。動画をアップロードしたい時や、ネットで拾ったflv・wmv・aviなどの動画をmp4に変換したい時、PSPやiPad、携帯端末などで再生したい場合は、VLC Media Playerで変換が可能です。
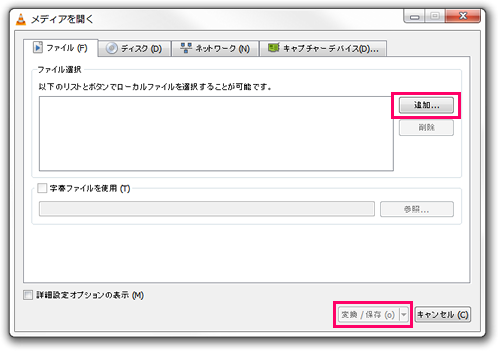
- Step 1
- メニューの「メディア > 変換/保存」をクリックします。
- Step 2
- 上部タブが「ファイル」になっている事を確認し、「追加」ボタンから変換したいファイルを選択します。
※選択するファイルは、「Shift+クリック」や「Ctrl+クリック」で複数同時に選択可能です。 - Step 3
- 「変換/保存」ボタンをクリックします。
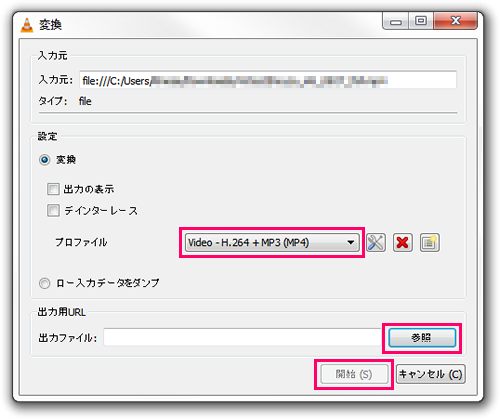
- Step 4
- 「プロファイル」で、変換したいフォーマットを選択します。
- Step 5
- 出力ファイルの場所と名前を指定します。
- Step 6
- 開始ボタンをクリックします。
- Step 7
- 変換された動画ファイルが指定した出力先に保存されます。
デスクトップを録画
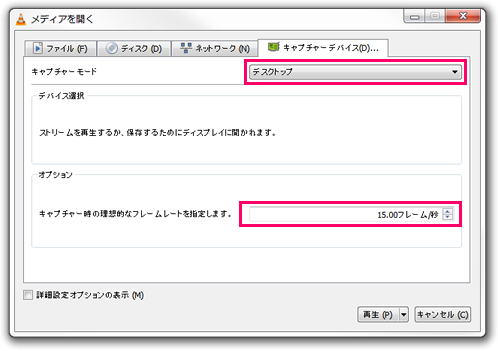
- Step 1
- メニューの「メディア > キャプチャーデバイスを開く」を選択します。
- Step 2
- 「キャプチャーモード」のドロップダウンから、「デスクトップ」を選択します。
- Step 3
- フレームレートを変更します。デスクトップの録画には「15フレーム/秒」が最適です。速い動きがある動画であれば、30フレーム/秒くらいを指定してください。
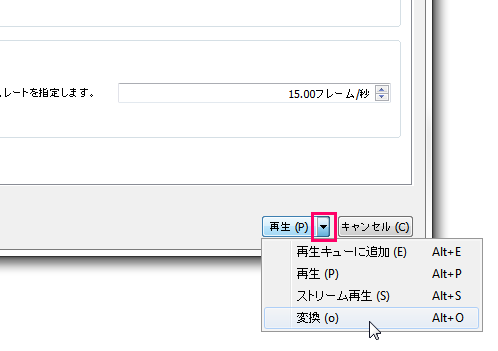
- Step 4
- 「再生」ボタンの横にあるドロップダウンから「変換」を選択します。
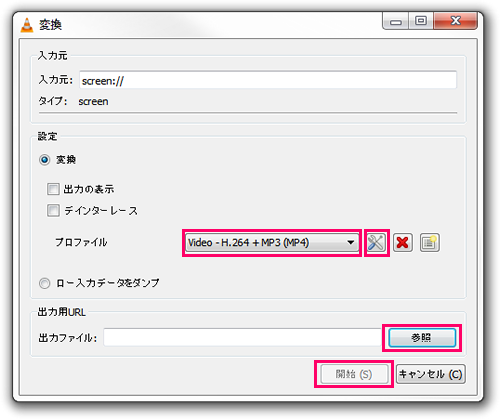
- Step 5
- 「プロファイル」のドロップダウンでMP4を選択します。この画面で、ドロップダウンの横にある「ツールアイコン」をクリックして、解像度やビットレートなど細かい設定を変更することが可能です。
- Step 6
- 出力ファイルの場所と名前を指定します。
- Step 7
- 開始ボタンをクリックします。
- Step 8
- 録画された動画ファイルが指定した出力先に保存されます。
ウェブカメラを録画
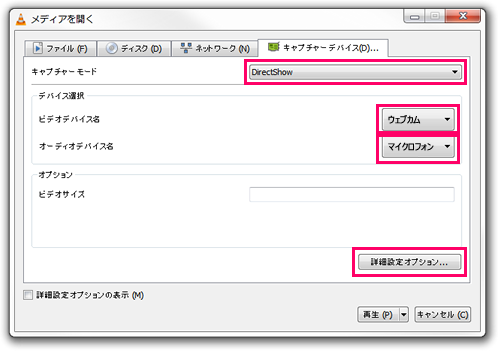
- Step 1
- メニューの「メディア > キャプチャーバイス」を開きます。
- Step 2
- 「キャプチャーモード」のドロップダウンから、「DirectShow」を選択します。
- Step 3
- 「ビデオデバイス名」で「ウェブカム」を選択します。
- Step 4
- 「オーディオデバイス名」で「マイクロフォン」を選択します。
- Step 5
- 「詳細設定オプション」ボタンをクリックします。
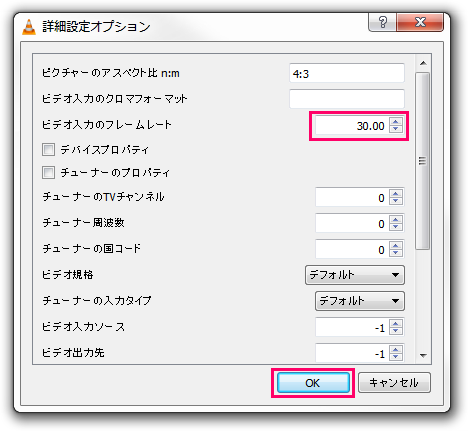
- Step 5
- 「ビデオ入力のフレームレート」を30に指定。品質にこだわらないのであれば、もう少し低くしても問題ありません。最後に「OK」ボタンをクリックします。
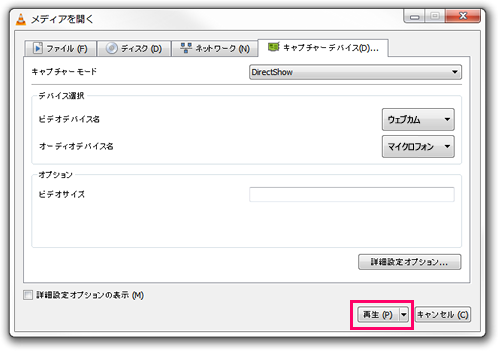
- Step 6
- 「再生」をクリックしてVLC Media Playerでライブ動画を流し、「録画」ボタンで録画します。
スキン・外観を変更
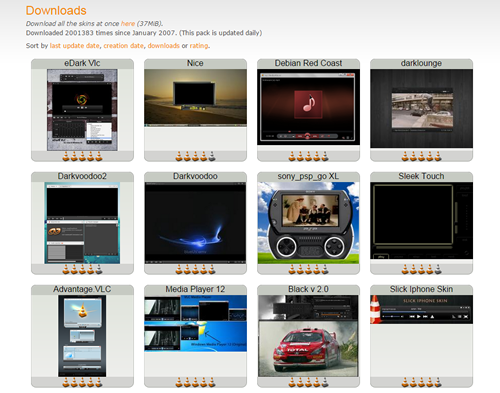
- Step 1
- 公式のスキン用ページからお好みのスキン選びます。
※インターネットで検索すれば他にもたくさん見つけることができます。
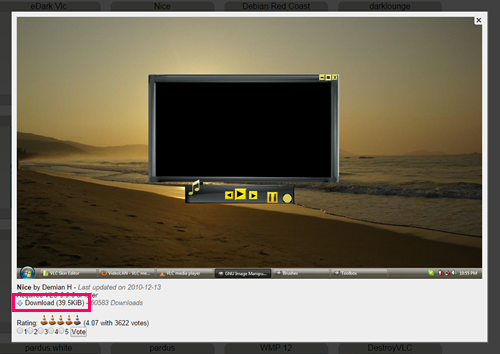
- Step 2
- 左下の「Download」 をクリックし、保存します。
- Step 3
- 保存したファイルを誤って消したり移動したりしないように、インストールフォルダの中に移動しておきます。
例)C:\Program Files\VideoLAN\VLC\skins\
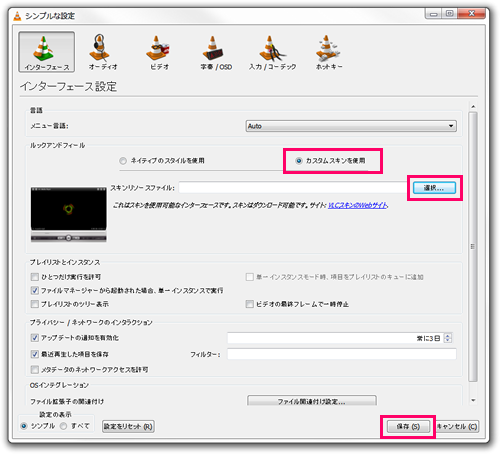
- Step 4
- メニューの「ツール > 設定」 を選択します。
- Step 5
- 「カスタムスキンを使用」 にチェックを入れ、「選択」 ボタンから先ほど移動したファイル「○○○.vlt」を選択して、「開く」 ボタンをクリックします。
- Step 6
- 「保存」ボタンをクリックし、設定完了です。
エクステンションの使い方
オープンソースソフト VLC Media Playerは、Lua言語で書かれた「エクステンション/拡張」を使うことができます。一般ユーザーが作ったVLC Extensionを使うことで、VLC Media Playerの機能を拡張することができます。
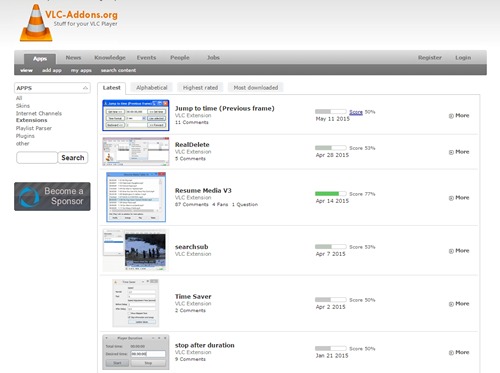
- Step 1
- 公式のエクステンション用ページからお好みのエクステンション選びます。
※新しすぎるエクステンションを使用する場合、まれに不具合のある機能拡張も混ざっていますので十分注意してインストールしてください。
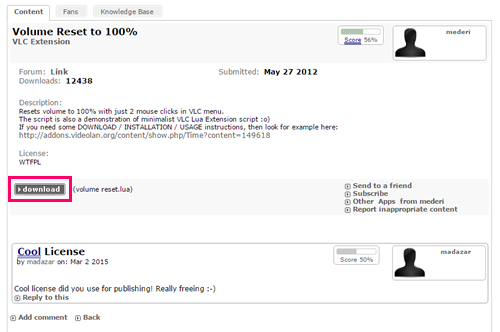
- Step 2
- 左下の「Download」 をクリックし、保存します。この時、ファイルの種類はText Documentとしますが、保存後、ファイル名の後に拡張子「.txt」が付いていたら、削除します。
- Step 3
- ダウンロードしたファイルを移動させます。
C:\Program Files\VideoLAN\VLC\lua\
以下に「extensions」というフォルダを作成し、その中にファイルを移動させます。 - Step 4
- VLCを再起動します。
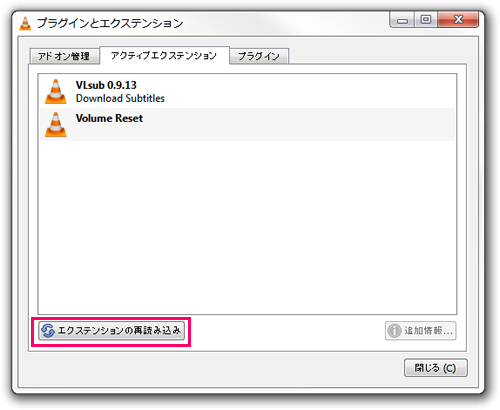
- Step 5
- メニューの「ツール > プラグインとエクステンション」を選択します。
- Step 6
- 「プラグインとエクステンション」ダイアログが開きますので、その中にダウンロードしたプラグインが読み込まれていることを確認します。もし、ダウンロードしたプラグインが表示されていない場合は、右下のエクステンションの再読み込みボタンをクリックします。
 無修正動画サイト
無修正動画サイト