Windows Media Player
Windows Media Playerはマイクロソフトが開発している、Windows OS(Windows 2000以降)に標準搭載されているメディアプレイヤーです。音楽や動画などのデジタルメディアを誰にでも気軽に楽しむことができます。
※下記はWindows Media Playerのバージョン12.0の使い方です。
※本情報は2015年6月1日現在のものです。
Windows Media Playerの概要
公式サイト:Windows Media Player
ライセンス:Windows OS標準搭載
対応OS: Windows OS X, Windows Phone OS
※Macをご使用の場合は、Windows Media Components for QuickTimeをダウンロードすることで、Windows Mediaファイルを再生できるようになります。
Windows Media Playerの対応フォーマット
- コンテナフォーマット
- asf, dvr-ms, avi, Audio Interchange File Format(aif, aifc, aiff)
- ビデオフォーマット
- wmv, wm, MP4ビデオファイル(mp4, m4v, mp4v, 3g2, 3gp2, 3gp, 3gpp), mov, m2ts, mpeg, MPEG(mpg, mpeg, m1v, mp2, mp3, mpa, mpe, m3u)
- オーディオフォーマット
- wma wav, m4a, aac, adt, adts, MIDI(mid, midi, rmi)
詳しくは公式ページのWindows Media Player でサポートされているファイルの種類をご覧下さい。
動画ファイルの読込み
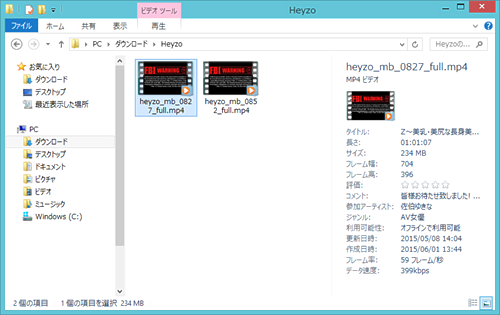
関連付けしてある動画(動画ファイルのアイコンがWindows Media Playerのアイコン)はダブルクリックで再生されます。
それ以外の動画ファイルの読込み再生は、動画アイコンを右クリック後、「プログラムを選択」をクリックし、Windows Media Playerを選択してください。
動画ファイルをWindows Media Playerにドラッグ&ドロップしても動画を読み込むことができます。
2つのモードを切り替える
Windows Media Playerには、「プレイ ビュー モード」と「Player ライブラリ」の2つのモードがあります。アイコンをクリックすると、モードを切り替えることができます。
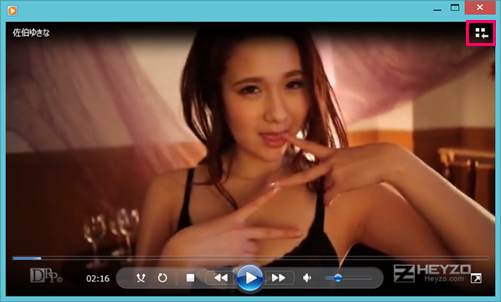
- プレイ ビュー モード(動画再生画面)
- 音楽やビデオファイルの視聴を行うことができます。
詳細画面に移りたいときは、右上の■マークをクリックしてください。

- Player ライブラリ(詳細画面)
- あなたの曲・動画コレクションを表示し、整理することができます。
動画再生画面に移りたいときは右下の■マークをクリックしてください。
プレーヤーの詳細設定や基本設定を変更したい場合は、メニューの「整理 > オプション」から設定が可能です。
再生リストを作成する
再生リストを作成すると、お気に入りの動画をお気に入りの順番で視聴するとができます。
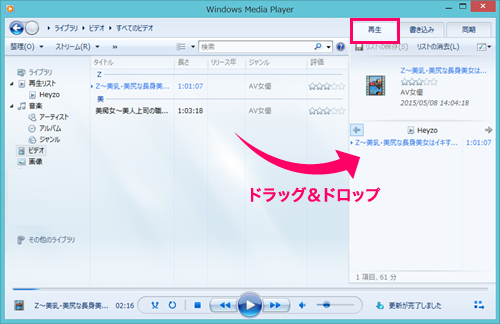
- Step 1
- 「Player ライブラリ」モードで開き、右上の「再生」タブをクリックしてリストウィンドウを開きます。
※リストウィンドウにすでに項目がある場合は、「リストの消去」をクリックします。 - Step 2
- 詳細ウィンドウで再生リストに追加したい楽曲を選択し、リストウィンドウ領域へドラッグします。

- Step 3
- 再生リストを保存するには、「リストの保存」をクリックして、再生リストの名前を入力し、Enterキーを押します。
- Step 4
- 今作成した再生リストの動画を視聴したいときは、ナビゲーションウィンドウにある再生リストをダブルクリックします。
動画を検索する
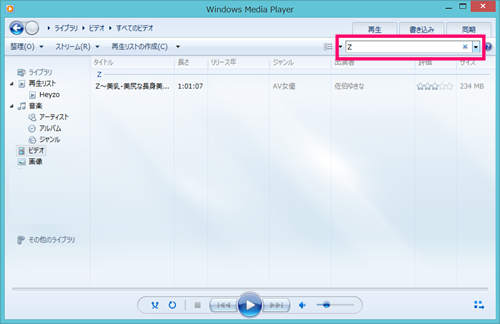
Playerライブラリに保存されている動画を検索するには、「検索」ボックスにタイトル、アーティスト名などのメディア情報を入力します。
検索された結果をダブルクリックすると再生されます。
再生速度を変更する
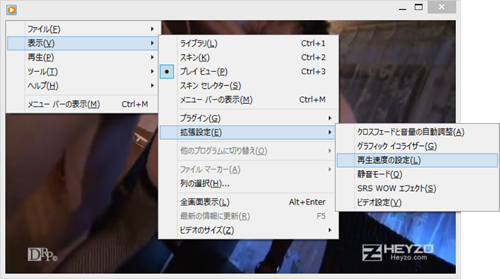
Windows Media Playerでは、再生速度を変更しても音声の音程は保たれます。※ファイル形式によっては、再生速度の変更がサポートされないものもあります。
プレイビュー モードでキーボードの「Alt」を押すと、コンテキストメニューが表示されます。
メニューの「拡張設定 > 再生速度の設定」と選択すると、再生速度の設定ダイアログが表示されます。

速度を微調整する必要がないならば、ショートカットキーで
- 早送り (5.0倍) … Ctrl + Shift + F
- 速い速度 (1.4倍) … Ctrl + Shift + G
- 標準速度 (1.0倍) … Ctrl + Shift + N
- 遅い速度 (0.5倍) … Ctrl + Shift + S
- 巻き戻し (?倍) … Ctrl + Shift + B
のいずれかを選択することでも、再生速度を変更できます。
動画をポータブルデバイスに同期させる
Windows Media Playerを使って、動画をポータブルメディアプレーヤー、メモリカード、一部の携帯電話などのさまざまなデバイスに同期させることができます。

初めて電源を入れたデバイスをPCに接続すると、最適な同期方法 (自動または手動) が Windows Media Player によって選ばれます。
- 自動同期
- デバイスの記憶域が 4 GB 以上で、ライブラリ全体がデバイスに収まる場合、自動的にライブラリ全体を同期します。ライブラリから動画を削除するとデバイスの動画も自動的に削除されます。例えば、新しい動画をHeyzoからダウンロードし、Playerライブラリに取り込むと、次回デバイスを PC に接続したときに、その動画が自動的にデバイスにコピーされます。同様に、その動画をPlayerライブラリから削除すると、次回デバイスをPCに接続したときに、デバイスからもそれらの項目が削除されます。
- 手動同期
- ライブラリの動画ファイルまたは再生リストを同期リストに追加して同期します。 デバイスの動画ファイルの削除も手動で行います。
オーディオCDから楽曲を取り込む
Windows Media Playerを使うと、オーディオCD から楽曲を簡単にパソコンの取り込むことができます。
オーディオCDからの楽曲を取り込みは、「Playerライブラリ」と「プレイビューモード」のどちらのモードでもできますが、ここでは「Playerライブラリ」モードでの方法を解説します。

- Step 1
- オーディオCDを光学式ドライブに挿入すると、タイトルやアーティスト名などのメディア情報が詳細ウィンドウに表示されます。
- Step 2
- 楽曲の一部を取り込みたくないときは、楽曲の前にあるチェックボックスを解除します。
- Step 3
- 「CDの取り込み」ボタンをクリックすると、楽曲の取り込み処理が始まります。Windows Media Playerは、指定されたファイル形式でハードディスクに音楽ファイルを保存しPlayerライブラリに追加します。
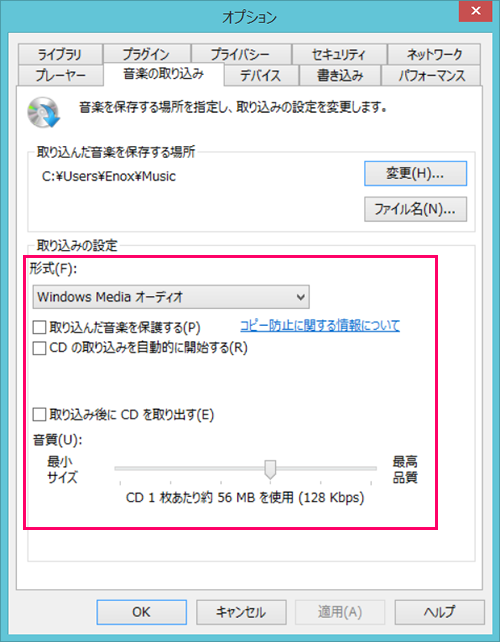
取り込む楽曲の形式や音質を変更することも可能
ファイルの取り込み形式やビットレートを変更したいときは、メニューの「整理 > オプション」を選択すると、詳細設定ダイアログが表示されますので、お好みの形式・音質を設定してください。
音楽ファイルの取り込みには、以下の形式が用意されています。
-
Windows Media オーディオ
標準設定されている形式で、オーディオCDに近い音質を保ったまま高い圧縮率を得ることができます。
-
Windows Media オーディオプロ
携帯電話のようなポータブルデバイスから本格的なサラウンドシステムにも対応します。ただし、専用の再生環境が必要です。
-
Windows Media オーディオ(可変ビットレート)
情報量が多い部分については圧縮率をあげ、少ない部分については圧縮率を下げて全体の音質を向上させます。
-
Windows Media オーディオ ロスレス
ファイル圧縮の損失を抑え最高の音質で聴くことができますが、非常に大きなファイルサイズになります。
-
MP3
広く普及している音声圧縮方式で、多くの携帯音楽プレーヤーに採用されています。Windows Media オーディオ形式同様高い圧縮率を得ることができます。
-
WAV(無損失)
オーディオCDの音質をそのまま楽しむことができます。ただし、非常に大きなファイルサイズになります。
音質のキーとなるビットレートとは1秒間に転送されるデータ量のことで、基本的にはビットレートが大きいほど音質は向上します。しかし一定のレベルからは、ビットレートを増加させた割には音質の向上は実感できません。
ファイル形式およびビットレートは、要求する音質レベル、ディスクや携帯音楽プレーヤーのメモリー容量などを考慮して決めてください。通常は、Windows Media オーディオ形式あるいはMP3形式、ビットレート128Kbpsで十分に音楽を楽しむことができます。
音楽CDを作成する
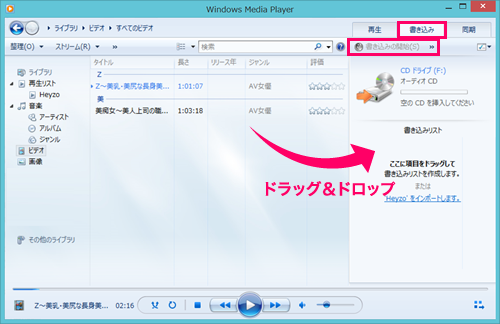
- Step 1
- WMP12で音楽CDを作成したい場合は、ウインドウ右側にある「書き込み」タブをクリックして開き、「書き込みリスト」に音楽ファイルをドラッグ&ドロップして登録します。
- Step 2
- 空のCDメディアを挿入し、「書き込みの開始」ボタンをクリックすると、CDへの書き込みが開始されます。
